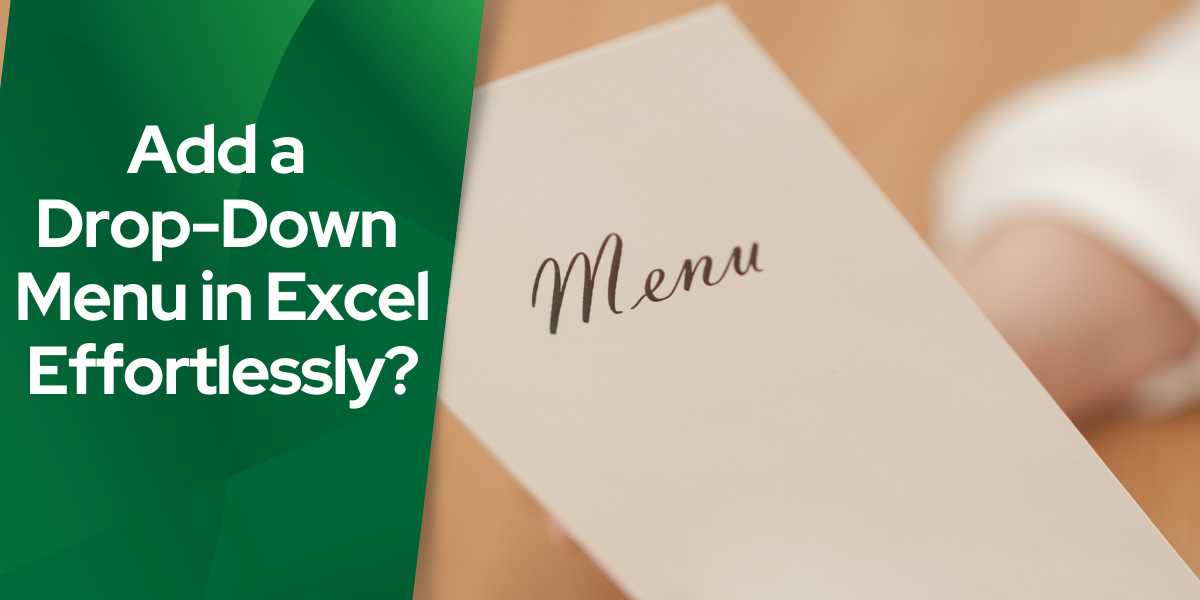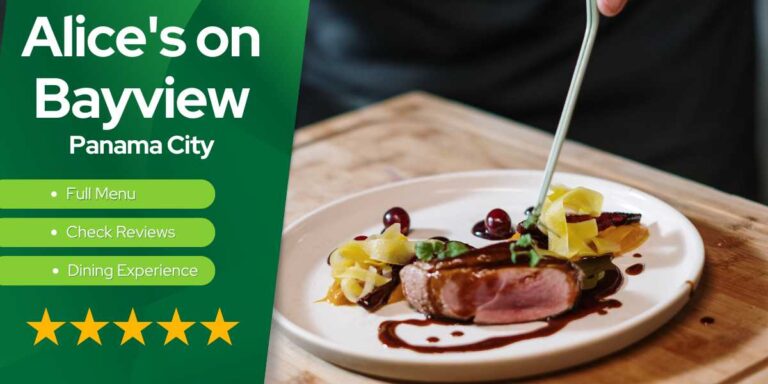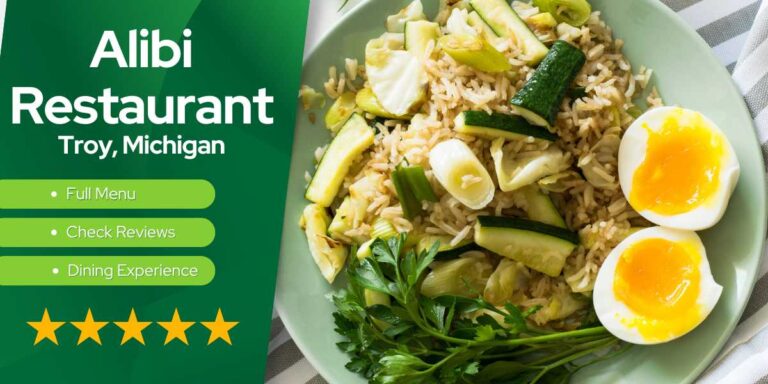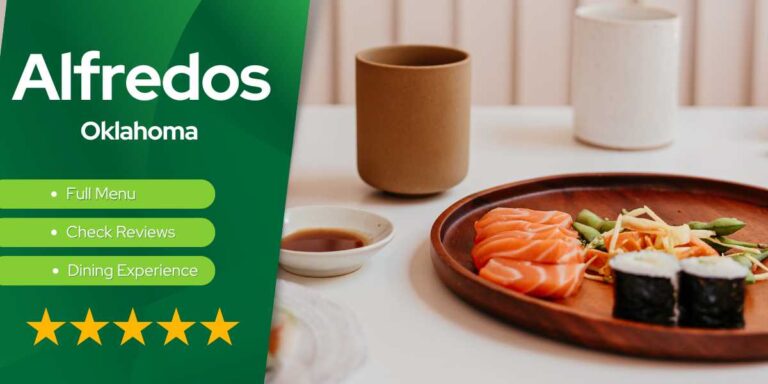Add a Drop-Down Menu in Excel Effortlessly
Adding a drop-down menu in Excel is an efficient way to streamline data entry, enhance accuracy, and save time. Whether you’re managing a business, organizing household expenses, or handling any form of data collection, this feature in Excel helps ensure your information input is both fast and dependable. By allowing predefined choices for data cells, drop-down menus minimize the risk of errors and speed up your workflow, making Excel an even more powerful tool.
Why Use Drop-Down Menus in Excel?
Deploying drop-down lists in Excel has numerous advantages. They simplify data entry, ensure consistency, and can be used in a range of scenarios from budgeting to scheduling. Here’s why you should consider using them:
- Minimized Errors: By restricting entries to designated options, you reduce the likelihood of typing mistakes.
- Consistency: Ensures that data is uniformly entered, which is critical for large datasets.
- Time Efficiency: Quickens the data entry process as users select rather than type out entries.
The feature is especially useful when you need to enforce uniformity and ensure predictability in your data analysis or management tasks.
Steps to Add a Drop-Down Menu in Excel
- Select the Cells: Begin by selecting the cell or range of cells where you want the drop-down menu.
- Go to Data Tab: Navigate to the ‘Data’ tab found on the Excel ribbon.
- Choose Data Validation: Find ‘Data Validation’ under the ‘Data Tools’ group and click it.
- Select List: In the Data Validation dialog, set ‘Allow’ to ‘List’.
- Enter Items: In the ‘Source’ box, type your items separated by commas, e.g., Option1, Option2, Option3.
- Finalize Your List: Click ‘OK’ to apply your changes.
Excel will now display a drop-down arrow next to the cells you configured, allowing users to choose from the list you created.
Creating Dynamic Drop-Down Lists
If you frequently need to update the list or want a more dynamic approach, consider the following method using named ranges:
Create a Named Range: Enter list items on a new sheet. Select these cells, name the range (like ‘ListItems’) via the ‘Formulas’ tab, and click ‘Define Name’.
- Insert the Named Range: In the ‘Source’ box of the Data Validation dialog, type the name of your range using an equal sign, like
=ListItems.
Using a named range means you can now add or remove items without altering the Data Validation settings.
Frequently Asked Questions
Do drop-down lists require formulas?
No, creating drop-down lists in Excel does not involve formulas. It’s accomplished entirely through the Data Validation settings. No mathematical know-how required!
How do I create a Yes/No drop-down?
Simply follow the steps described, and in the ‘Source’ box, type Yes,No. This creates a quick binary choice drop-down list.
Enhancing Excel with Drop-Down Lists
Integrating drop-down lists in Excel is a straightforward process yielding significant benefits. From improving your data accuracy to making entry less of a chore, these easy-to-add lists are a small tweak with a big return. So, the next time you’re crafting a spreadsheet, remember to consider these lists as a robust option to simplify your workload.
“A little Excel tool, a giant leap for productivity.”
Give this feature a try, and you might just find that error-prone manual entries become a thing of your data-past.