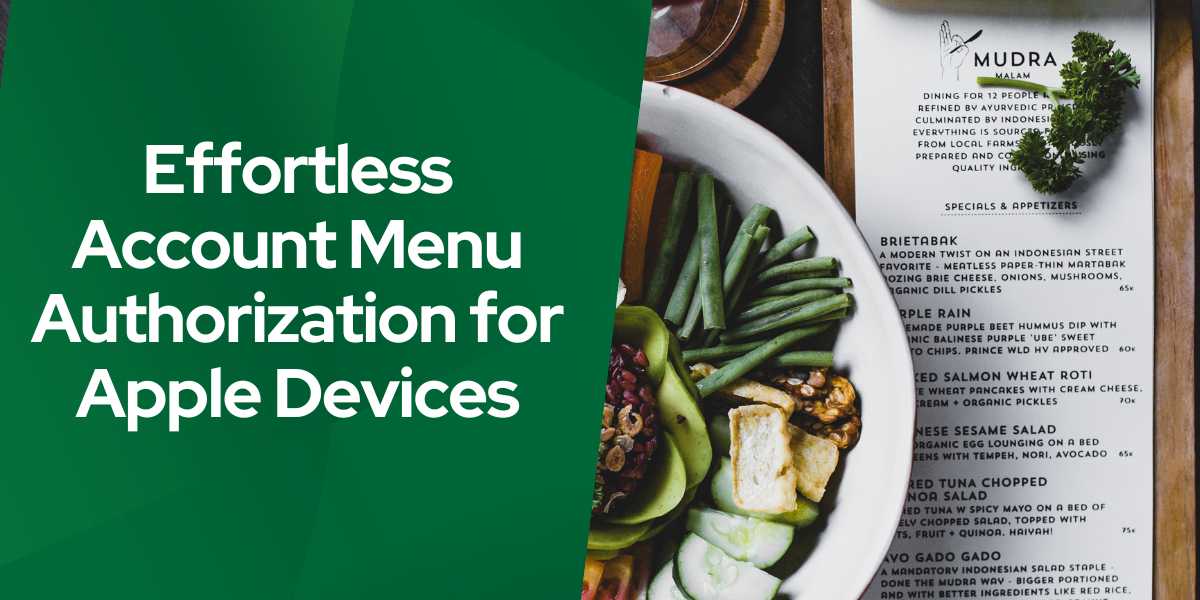Effortless Account Menu Authorization for Apple Devices
Need to manage your Apple Account purchases? Authorization is key! Authorizing your computer allows you to access and enjoy your music, movies, apps, and more across multiple devices seamlessly. But what if something goes wrong or you suddenly need a new computer? No worries, let’s dive into how you can easily authorize or deauthorize computers for your Apple account purchases with ease.
Understanding Account Menu Authorization
Account menu authorization enables you to control which computers have access to your Apple ID for purchases and subscriptions. Each computer needs to be individually authorized, ensuring secure access to all your Apple content.
Why Authorize Your Computer?
When you authorize a computer, you permit it to access your purchased content like songs, movies, and apps from your Apple account. This step is crucial to protect your digital purchases and accounts from unauthorized access. You can authorize a maximum of five computers at a time with a single Apple ID.
Steps to Authorize Your Computer
1. Authorizing a Mac
Here’s how you can grant a Mac computer the authorization it needs:
- Open the Apple Music app or the Apple TV app.
- In the menu bar at the top of your screen, select Account > Authorizations > Authorize This Computer.
- Sign in using your Apple ID and password when prompted.
- Click Authorize to complete the process.
2. Authorizing a Windows PC
To authorize your Windows PC, follow these simple steps:
- Launch the Apple Music app or the Apple TV app.
- Click on your name at the bottom of the sidebar and select Authorizations > Authorize This Computer.
- Enter your Apple ID credentials if asked.
- Click Authorize to gain access to your purchases.
How to Deauthorize a Computer
Deauthorizing a computer removes its access to your Apple account purchases. Here’s how to do it:
Deauthorize on Mac
- Open the Music app or Apple TV app.
- Choose Account > Authorizations > Deauthorize This Computer from the menu bar.
- Sign in and confirm by selecting Deauthorize.
Deauthorize on Windows
- Open the Apple Music or Apple TV app.
- Click your name at the bottom of the sidebar.
- Go to Account > Authorizations > Deauthorize This Computer and log in if necessary.
What to Do When Switching Computers?
If you plan to upgrade or replace your computer, it’s vital to deauthorize your old machine first. You can then authorize the new one, making it access your content seamlessly.
If you’ve sold or discarded a computer without deauthorization, you might need to deauthorize all computers from your Apple account and reauthorize the ones you still have access to. Remember, you can use the Deauthorize All option only once a year.
| Action | Steps |
|---|---|
| Authorize | Use Apple ID to permit a computer for purchases |
| Deauthorize | Revoke a computer’s access from your Apple account |
| Deauthorize All | Reset all computer authorizations once per year |
Troubleshooting Authorization Issues
Encountering problems while authorizing or deauthorizing? Here’s what you can do:
- Resign from the Account: Try signing out and then back into your Apple account before attempting to authorize or deauthorize again.
- Update Software: Ensure your Apple Music or TV app is updated to the latest version.
- Check Internet Connection: A stable connection is necessary for completing authorization processes.
Conclusion
By understanding and managing your account menu authorizations, you can maintain seamless access to all your valuable downloads and subscriptions. Keeping track of authorized computers and knowing how to manage them effectively ensures you’re always in control of your digital environment. Enjoy your Apple purchases without any hiccups.
For any troubleshooting or unique issues, Apple Support is just a click away!